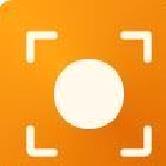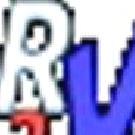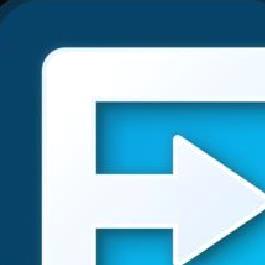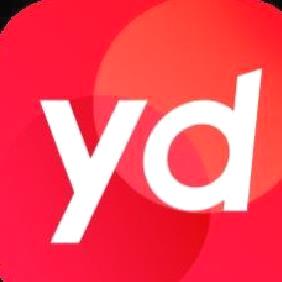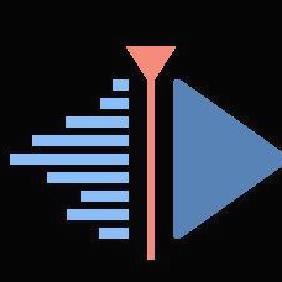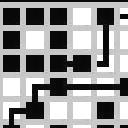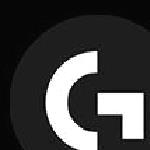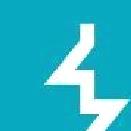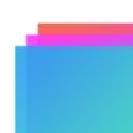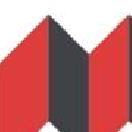- 软件介绍
- 相关软件
- 相关阅读
- 下载地址
电脑软件推荐: 屏幕录像免费版 v7.43 Kdenlive(视频剪辑) v24.12.3 拟声Windows版 v0.77.5 NSMusicS(音乐播放器) v1.5.3
IceCream Screen Recorder是一款功能强大的电脑屏幕录制工具,专为录制游戏、教学视频、在线会议等多种场景设计。它提供了全屏、区域选择以及摄像头录制三种模式,且能够同步录制系统声音与麦克风音频,满足不同录制需求。软件支持1080P高清分辨率,确保录制的视频画面清晰、流畅。此外,内置的视频编辑器能够轻松裁剪录制的片段,且支持将视频导出为MP4、AVI等常见格式,便于后期处理和分享。其操作界面简洁明了,即使是初学者也能迅速掌握使用技巧。免费版本涵盖了绝大多数核心功能,非常适合日常使用。
IceCream Screen Recorder软件功能
IceCream Screen Recorder软件功能
1、选择屏幕截图区域,或右键点击屏幕任意位置开始录制。
2、录制时可实时添加标注、箭头或文字说明。
3、快速查看所有已录制的视频和截图。
4、灵活调节麦克风和系统音量设置。
5、将截图保存至剪贴板,方便通过Skype或邮件分享。
6、自定义设置:隐藏鼠标指针/关闭屏保/隐藏桌面图标等。
7、一键上传截图至IcecreamApps服务器,获取分享链接。
8、使用快捷键控制视频录制和截图操作。
IceCream Screen Recorder中文设置教程
IceCream Screen Recorder中文设置教程
1、点击Settings
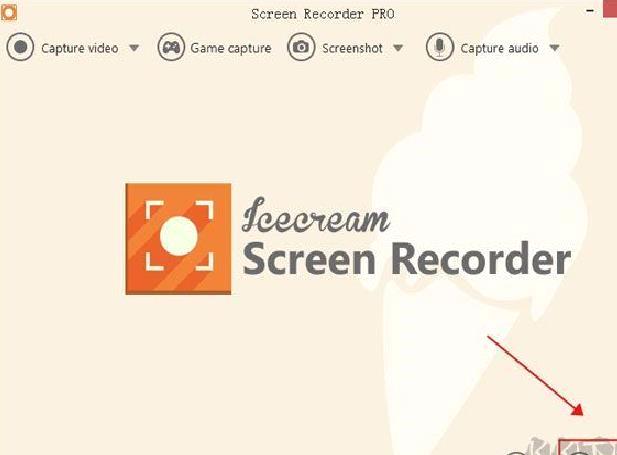
2、点击Language,再选择简体中文
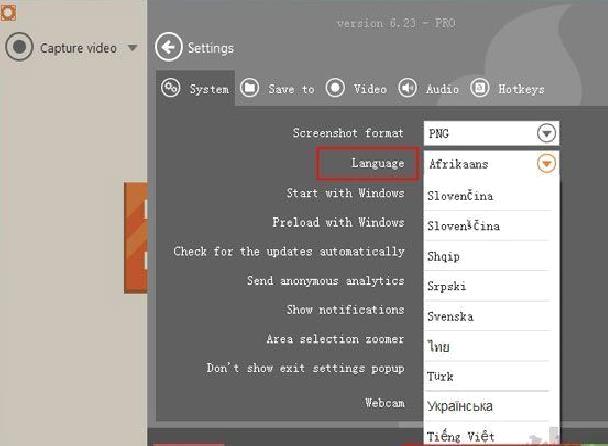
3、点击SAVE SETTINGS保存即可
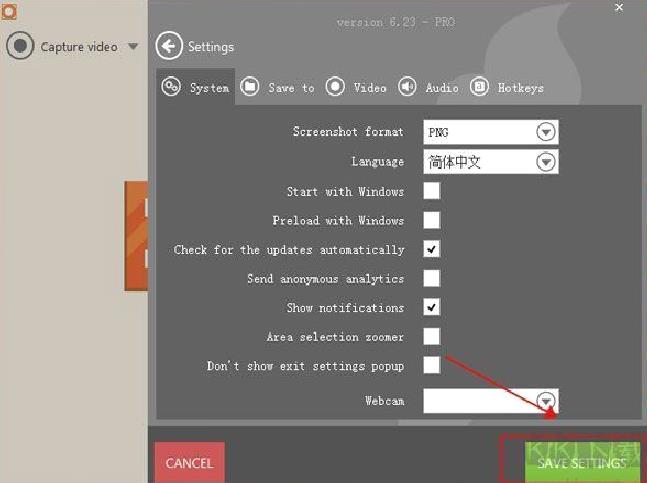
IceCream Screen Recorder常见问题
IceCream Screen Recorder常见问题
1、如何全屏录制??
解决方法:首先,打开主界面并点击"捕获视频"选项,接着从下拉菜单中选择你希望捕获的目标显示器即可。
补充说明:支持多显示器环境,可自由切换录制屏幕。
2、是否支持音频同步录制??
进入「设置 > 音频」调整麦克风/系统音量
默认录制系统声音,需确保未勾选"静音"选项
支持背景音乐与旁白同步录制。
3、录制时长是否有限制??
免费版没有强制的时长限制,不过为了避免存储问题,建议您在「设置 > 文件大小」中进行检查和调整。
长时间录制需注意存储空间,支持自动分段保存。
IceCream Screen Recorder与OBS studio的对比
IceCream Screen Recorder与OBS Studio的对比
1. 核心功能对比?
IceCream Screen Recorder的特点在于其简洁高效的操作方式,用户可以自由选择屏幕区域进行录制,且具备实时标注功能,包括箭头指示和文字注释,此外,它还支持项目历史管理,完美适用于日常办公演示等场合。
OBS Studio作为一款开源且免费的软件,具有强大的多场景录制、直播推流以及音视频混流功能。然而,由于其配置项较为复杂,需要用户根据需求自行设置录制参数,因此更适合具有一定技术背景的专业主播和技术爱好者使用。
2. 适用平台差异?
IceCream支持Windows、Mac和Android平台,且安装包大小仅为约50MB,具备了便捷安装和即用即享的低门槛特点。
OBS Studio支持Windows、Mac和Linux平台,不过其中一些高级功能(例如虚拟摄像头)则需要通过插件进行额外扩展才能使用。
3. 输出效果与扩展性?
IceCream具备高质量视频输出和GIF录制功能,内建简易的视频格式转换选项,输出的文件能够直接用于邮件发送。
OBS Studio提供了灵活的编码参数设置选项,最高支持4K分辨率与60帧的流畅录制。通过配合第三方插件,用户还可以实现诸如绿幕抠像等专业级视觉效果,进一步提升制作质量。
4. 典型使用场景建议?
选择IceCream的场景:快速录制软件操作教程、会议演示记录、需要即时添加标注的简单录屏。
选择OBS的场景时,可以根据具体需求做出不同的选择。例如,对于游戏实况直播来说,OBS提供了强大的实时捕捉功能,能够确保游戏画面和主播互动的流畅性;而在多机位视频制作中,OBS同样支持灵活切换视角,使得制作过程更加高效精确。此外,对于那些需要精细控制音频轨道的专业录制,OBS也能够满足高质量音频的处理需求,确保每一条声音的清晰与精准。
两款软件都提供免费使用的选项,用户可以根据个人需求做出选择——如果重点考虑提高效率,推荐使用IceCream;如果更需要深度的控制和自定义功能,那么OBS是更好的选择。
-
屏幕录像免费版 v7.43下载地址